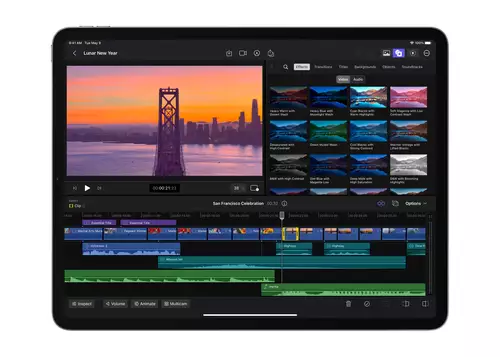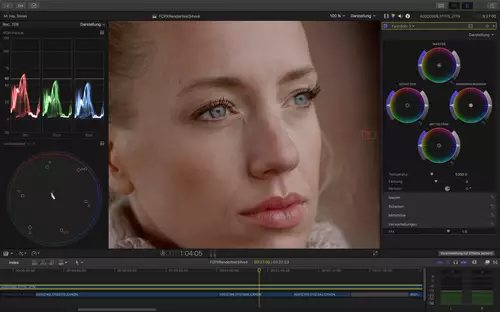In diesem Final Cut Pro Tip wollen wir uns mit dem Thema Subclip auseinandersetzen. Was sind Subclips, wofür braucht man sie und was gilt es beim Arbeiten mit Subclips & Final Cut Pros Medienmanager zu beachten ...?
Das Thema Subclip und Final Cut Pro rührt an Cutter-Philosophien und man kann sich sicher sein, dass das Thema niemanden, der mit Final Cut Pro arbeitet, kalt lässt. Viele verwerfen das Subclip-Konzept in Bausch und Bogen nach dem Motto: Wer seine Tapes ordentlich loggt, braucht keine Subclips.
Doch mit ständig günstiger werdendem Speicherplatz, kann es auch eine Zeitersparnis darstellen, Tapes komplett zu digitalisieren und dann von der Festplatte aus zu Scrubben und seine Auswahl zu treffen. Hierfür eignet sich das Subclip-Konzept durchaus.
Aber es gibt auch noch andere Szenarien, wo Subclips durchaus Sinn machen können. Beispielsweise bei vielen Takes mit sehr langen Einstellungen, aus denen man nur bestimmte Passagen verarbeiten möchte.
Wie auch immer man zum „Komplex Subclip“ in Final Cut Pro steht. Es lohnt sich, sich einmal damit auseinanderzusetzen und sei es auch nur, um es informiert für den eigenen Workflow ausschließen zu können. Aber was genau sind Subclips in Final Cut Pro eigentlich ?
Subclips sind definierte Ausschnitte eines übergeordneten, längeren Clips. In der Timelinebearbeitung verhalten sie sich wie eigenständige Clips. Es lassen sich Effekte, Farbkorrekturen etc. auf Subclips anwenden, ohne dass sich dadurch der übergeordnete Clip verändert.
Subclips lassen sich auf unterschiedliche Arten in Final Cut Pro generieren. Beispielsweise beim Loggen von DV-Material vom Band mit automatischer Start/Stopperkennung. Hierbei wird für jede erkannte Start/Stoppsequenz ein neuer Subclip angelegt. Oder durch das Setzen von In/Out-Punkten in einem Clip und dem Menüpunkt /Modifizieren / Subclip erstellen. Oder durch das Setzen von diversen Markern in einem Clip, die dann alle in Subclips umgesetzt werden.
Letztere Variante wollen wir uns am Beispiel eines importierten VDSLR Clips in Final Cut Pro näher betrachten. Die Aufgabenstellung hierbei lautet wie folgt: Importiere einen VDSLR Clip von der Festplatte, setzte beim Sichten diverse Marker, wandle diese in Subclips um und nutze anschließend den Medienmanager von Final Cut Pro, um nicht benötigte Subclips aus dem Projekt zu entfernen. Ziel ist also eine Art handgemachtes Batch Capturing für ein schlankes FCP System mit Hilfe von Subclips. Eigentlich eine einfache Aufgabe aber der Teufel steckt wie so häufig im Detail ...
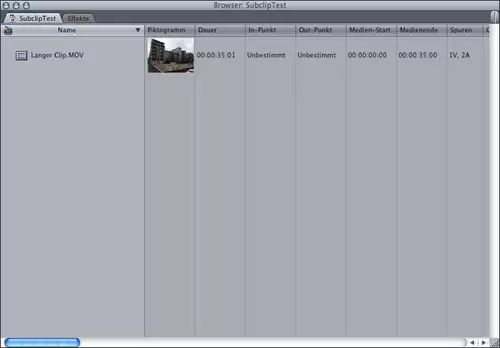
Als erstes importieren wir den VDSLR Clip (hier von einer Canon 5D MK II mit der Bezeichnung „Langer Clip“). Danach öffnen wir ihn per Doppelklick im Viewer Fenster und lassen ihn per Leertaste abspielen. Während des Abspielens setzen wir diverse Marker (ca. 10 Stück) durch mehrfaches Drücken der „m“ Taste.
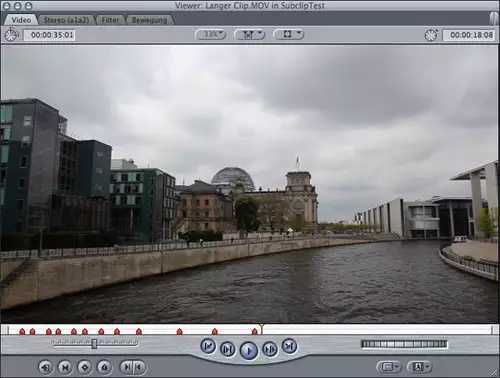
Auf der kleinen Timeline des Viewers unterhalb des Videobildes sammeln sich unsere Marker – gleiches gilt für unseren Clip im Browser Fenster. Hier können wir alle Marker sehen, wenn wir das mit dem ersten Marker automatisch generierte kleine Dreieck neben dem Clip aufklappen.
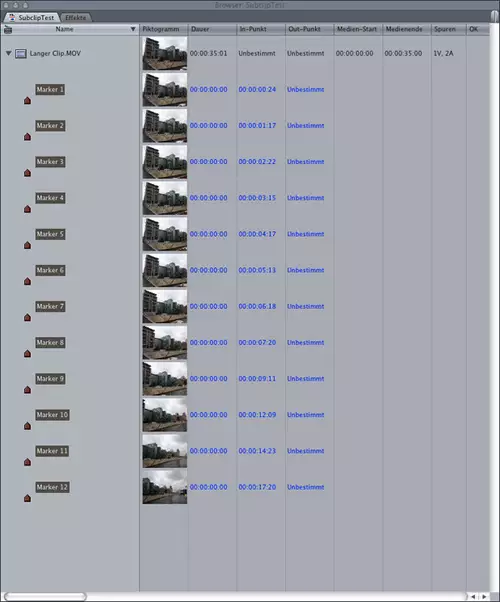
Um die einzelnen Marker-Segmente in Subclips umzuwandeln, wählen wir mit dem Mauszeiger alle Marker im Browser-Fenster aus und wählen im Menü Modizifieren / Subclip erstellen.
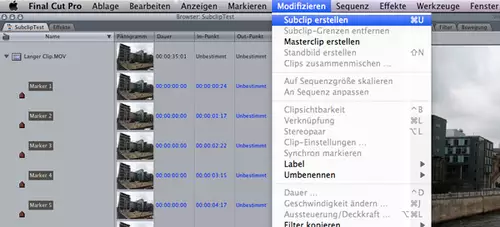
Unterhalb unseres markierten Clips gruppiert Final Cut Pro nun alle automatisch generierten Subclips. WICHTIG: Wenn Marker in Subclips umgewandelt werden nimmt Final Cut Pro den ersten Marker als Anfangsframe eines Subclips. Wurde im übergeordneten Clip kein Marker davor gesetzt, wird hier auch kein Subclip generiert.
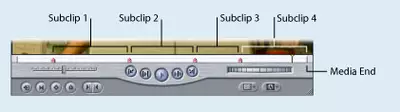
Wer den gesamten übergeordneten Clip in Subclips unterteilen möchte, muss also den ersten Marker auf den ersten Frame des übergeordneten Clips setzen. Für den letzten Subclip ist hingegen kein Marker am Ende notwendig, weil Final Cut Pro einfach den Rest des übergeordneten Clips ab dem letzen Marker zuordnet – also aufgepasst!
Mit den soweit generierten Subclips können wir jetzt bereits problemlos in Final Cut Pro arbeiten. Sie verhalten sich wie eigenständige Clips. Wr wollen hier jedoch noch einen Schritt weiter gehen und mit Hilfe des Medienmanagers in Final Cut Pro nicht benötigte Subclips aus unserem Projekt löschen, um es möglichst schlank zu halten.
Und hier wartet eine weitere Hürde auf uns, die es in sich hat.
Normaler Weise würden man jetzt die Subclips auswählen, die man für das Projekt behalten möchte, dann den Medienmanager von Final Cut Pro öffnen, „Medien verwenden“ auswählen und ein Häkchen bei „Nicht benötigte Medien von Auswahl löschen“ setzen. Leider passiert hier gar nichts, wenn man auf die beiden grünen Balken des Medienmanagers schaut. Die Menge von „Original“ unterscheidet sich nicht von „Geändert“, obwohl letztere, je nach Menge der ausgewählten Subclips merklich kleiner sein müsste.
Hierfür muss man wissen, dass der Medienmanager von Final Cut Pro für die Lösch-Operation eine Bandbezeichnung im Timecode des übergeordneten Clips benötigt. Diese ist jedoch nicht vorhanden, wenn das Material nicht geloggt wurde. Doch es lässt sich relativ einfach Abhilfe schaffen.

Wir klicken hierzu mit der rechten Maustaste auf den übergeordneten Clip und wählen aus dem Kontextmenü Objekteinstellungen / Loggen. Im sich öffnenden Attributefenster für die Loggparamter des Clips, klicken wir in die freie graue Fläche in der Zeile „Band“ und geben einen Bandnahmen ein (hier: band1).
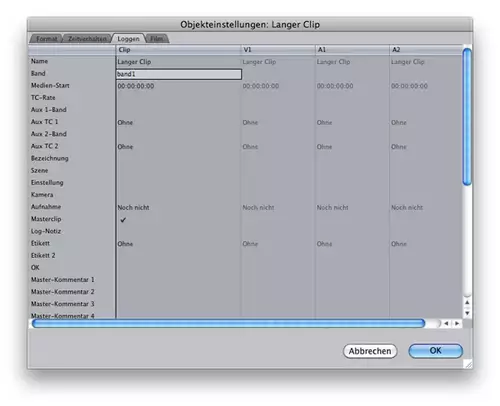
Daraufhin erscheint eine Meldung, die uns darauf hinweist, dass die Timecode Daten des Originals geändert werden.
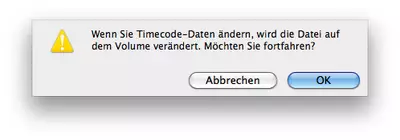
Dies bestätigen wir.
Wenn wir nun diejenigen Subclips auswählen, die wir behalten wollen und mit der rechten Maustaste aus dem Kontextmenü der markierten Subclips den Medienmanager aufrufen – siehe da: plötzlich werden die korrekten reduzierten Werte im grünen „Geändert“ Balken angezeigt:
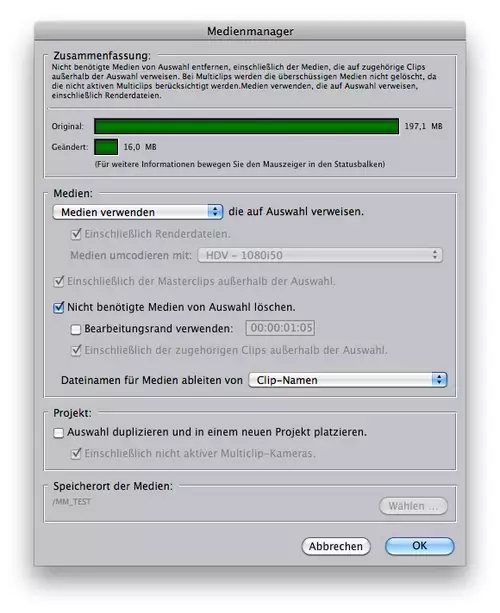
Dieses Verfahren der Reduktion von Subclips via Medienmanager bei vorheriger Vergabe einer Bandbezeichnung gilt für alle Medien in Final Cut Pro, die nicht via Log&Transfer oder Log&Capture in das System geladen wurden oder aus anderen Gründen keine kompletten Timecodedaten enthalten.
Viel Spaß beim Ausprobieren.